Beats Solo 3 are among the most used wireless headphones, distinguished by their quality sound, fitting comfortably on ears, and unobtrusive compatibility with Apple devices. In case you just purchased a pair and need to know how to connect Beats Solo 3 to iPhone, you’ve come to the right place. Here we have detailed everything you need to do to pair them up and also some trouble-shooting on connection.
Connecting your Beats Solo 3 to an iPhone is an easy and swift process, thanks to Apple’s W1 chip. You will experience a reliable wireless connection, great sound, and the added convenience of hands-free Siri access. The guide also includes troubleshooting steps in case of any connectivity problem. Let’s get into it.
Why Use Beats Solo 3 with Your iPhone?
Before diving into the pairing process, here are a few reasons why Beats Solo 3 is an excellent choice for iPhone users:
- Apple’s W1 Chip: Ensures instant and stable pairing with iPhones, iPads, and MacBooks.
- Long Battery Life: Offers up to 40 hours of playback time.
- Fast Fuel Charging: A 5-minute charge gives you 3 hours of playtime.
- Seamless Integration: Automatically connects to Apple devices once paired.
- High-Quality Sound: Provides deep bass and clear audio for an exceptional listening experience.
- Durable and Portable: Foldable construction ensures easy portability anywhere.
Now, let’s begin how to connect Beats Solo 3 to iPhone without any hassle.
Read Post: How to Connect Beats Flex to iPhone?
Step-by-Step Guide to Connect Beats Solo 3 to iPhone
Step 1: Charge Your Beats Solo 3
Prior to pairing, make sure that your Beats Solo 3 headphones are charged. In case they are running low on power, charge them using the supplied charging cable. A charged battery guarantees a stable connection and continued music play.
Step 2: Turn On Bluetooth on Your iPhone
To pair your Beats Solo 3, you must activate Bluetooth on your iPhone:
- Open the Settings app on your iPhone.
- Scroll down and tap on Bluetooth.
- Flip the Bluetooth switch to ON.
Step 3: Place Your Beats Solo 3 in Pairing Mode
Now, you must place your headphones in pairing mode:
- Press and hold the power button on your Beats Solo 3 for 5 seconds.
- The LED light on the headphones will begin flashing white, meaning that they are in pairing mode.
- If your headphones show a solid white light, they are already paired to another device. In such a situation, press the power button for 5 seconds to turn off pairing mode.
Step 4: Pair Beats Solo 3 to iPhone
- On your iPhone, within the Bluetooth settings, find Beats Solo 3 under “Other Devices.”
- Press on Beats Solo 3 to pair.
- If you have iOS 10 or higher, a pop-up will appear on your screen with your Beats Solo 3. Tap Connect.
- After pairing, the LED light on your headphones will become solid white.
Read Post: How to Connect Beats Studio Buds to Laptop?
How to Reconnect Beats Solo 3 to iPhone?
After pairing, your Beats Solo 3 will automatically connect to your iPhone whenever Bluetooth is turned on. If your headphones fail to connect automatically, try the following:
- Go to Settings > Bluetooth.
- Look for Beats Solo 3 under “My Devices.”
- Tap on it to reconnect.
Troubleshooting: What If Beats Solo 3 Won’t Connect to iPhone?
If you’re having trouble connecting your Beats Solo 3 to your iPhone, try these solutions:
1. Restart Your iPhone and Beats Solo 3
- Turn off your iPhone and then turn it back on.
- Switch off your Beats Solo 3 by pressing the power button for a few seconds until the LED light goes out.
- Switch on your Beats Solo 3 and attempt to connect again.
2. Forget and Re-Pair Beats Solo 3
- Visit Settings > Bluetooth on your iPhone.
- Press the “i” icon beside Beats Solo 3.
- Choose Forget This Device.
- Proceed with the steps above to re-establish a connection.
3. Reset Your Beats Solo 3
If your Beats Solo 3 is still not pairing, reset them:
- Press and hold the power button and the volume down button at the same time for 10 seconds.
- Release both buttons when the LED light blinks.
- Repeat the pairing instructions.
4. Update Software
- Ensure that your iPhone is on the most recent version of iOS.
- If your Beats Solo 3 contains firmware updates, update them through the Beats app for iPhone.
5. Interference Check
- Make sure your Beats Solo 3 is not paired with another device near you.
- Step back from other electronics that can interfere with Bluetooth, like Wi-Fi routers and microwaves.
Using Beats Solo 3 with Other Apple Devices
Once your Beats Solo 3 is paired with your iPhone, they will automatically sync with other Apple devices linked to the same iCloud account. This includes iPads, MacBooks, and even Apple Watches. Just select Beats Solo 3 from the Bluetooth menu on any Apple device, and you’re good to go.
Switching Between Devices
If you’re using more than one Apple device, it’s easy to switch between them. Just disconnect from the device you’re currently on and choose Beats Solo 3 from the Bluetooth menu on a different device.
Tips for the Best Wireless Experience
For the best audio experience with your Beats Solo 3, keep these tips in mind:
- Have your iPhone and Beats Solo 3 within 30 feet for optimal connection.
- Avoid obstacles such as walls and big metal items that may disrupt Bluetooth signals.
- Keep your Beats Solo 3 dust-free and clean of debris to have sound quality that is good.
Also Read: Beats Earbuds Don’t Disconnect from iPhone
Final Thoughts
Now that you understand how to pair Beats Solo 3 with iPhone, you can listen to music, make calls, and more without interruptions. With their W1 chip, effortless Bluetooth pairing, and long battery life, Beats Solo 3 are the perfect pick for iPhone users. In case of any problems, refer to the above troubleshooting steps to be listening to your music again in no time.
Connecting your Beats Solo 3 to an iPhone is an easy, trouble-free experience. Once paired, you’ll enjoy high-quality sound, seamless device switching, and hands-free use with Siri. Whichever way you use them during workouts, on calls, or just for everyday enjoyment—these headphones will take your experience to the next level. Listen to your music without the hassle of cables and stay connected with ease.
With such easy steps, you can install your Beats Solo 3 in a matter of minutes and enjoy top-class sound quality with no hassle. Enjoy the wireless music experience of Beats Solo 3.
Frequently Asked Questions (FAQs)
A. To make your Beats Solo 3 enter into pairing mode, press and hold the power button for 5 seconds until you see the LED indicator flash white. This indicates that your headphones are discoverable and ready for connection.
A. 1. If your Beats Solo 3 is not showing up in the Bluetooth list, try these fixes:
2. Make sure your headphones are in pairing mode.
3. Disable and re-enable Bluetooth on your iPhone.
4. Restart your iPhone and Beats Solo 3.
5. Forget the device and attempt to pair again.
A. Yes! Once connected to your iPhone, Beats Solo 3 will automatically link to other Apple devices sharing the same iCloud account. You do not have to pair them manually again while switching between devices.
A. 1. To reset your Beats Solo 3:
2. Press and hold the power button and volume down button for 10 seconds.
3. Release when the LED light blinks.
4. Attempt pairing again.
A. Yes, Beats Solo 3 is supported by all iPhones that have Bluetooth connectivity, even the newest models. To experience the best, ensure your iPhone is updated with the latest version of iOS.
A. 1. You can verify your Beats Solo 3 connection status using:
2. Going to Settings > Bluetooth and seeing if Beats Solo 3 is listed under “My Devices” as Connected.
3. Checking the battery widget on your iPhone (if activated).
A. Yes! After being connected, you can invoke Siri by holding down the “b” button on the left earcup or saying “Hey Siri” if voice activation is activated.
A. 1. If your Beats Solo 3 continuously disconnects:
2. Check that the battery is charged.
3. Get closer to your iPhone to minimize Bluetooth interference.
4. Update iPhone and Beats firmware.
5. Reset and re-pair headphones.
A. 1. To change devices:
2. Go to Bluetooth settings on your iPhone.
3. Tap on Beats Solo 3 and choose “Disconnect.”
4. On the new device, under Bluetooth settings, choose Beats Solo 3 to pair.
A. Yes Though Beats Solo 3 is tuned for Apple devices, you can also pair them with Android, Windows, and other Bluetooth devices using the usual pairing procedure.
A. Beats Solo 3 offers up to 40 hours of battery life. If the battery is low, a 5-minute Fast Fuel charge provides 3 hours of playback.
A. Yes, after the initial pairing, Beats Solo 3 will automatically connect to your iPhone whenever Bluetooth is enabled and the headphones are turned on.
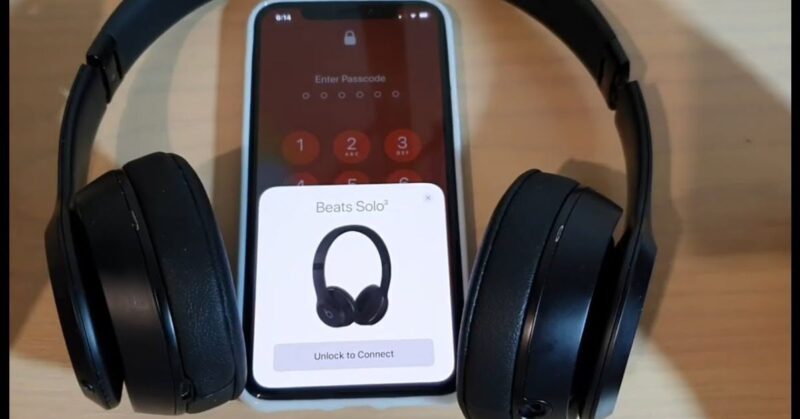








1 comment